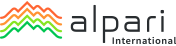Trading Tools
- When you’ve download and installed the EA, log on to your trading platforms. Proceed by:
- Selecting the ‘File’ option from the toolbar and then ‘Open Data Folder’.
- Click on ‘MQL4’ and then ‘Experts’ and drag your EA to the new folder that appears.
- Restart and re-log into your platform.
First of all, make sure that the EA is permitted to trade on your platform:
Head to the ‘Tools’ tab, select ‘Options’ then ‘Expert Advisors’ and check if the ‘Allow Automated Trading’ feature is switched on.
A smiley face should appear on the top-right corner of your chart if the EA has been successfully activated.
If the EA is still not working then you should check for any errors in the log files in the ‘Experts’ tab.
If you need further help, you need to refer to the EA provider or the MQL4 community forum.
A Virtual Private Server that functions independently according to your settings.
To add a new indicator, there are different processes depending on whether you’re working on Windows or Mac.
For Windows PC:
- Download and install the indicator and log in to your trading platform
- Select the ‘Open data folder’ from the ‘File’ tab
- Click ‘MQL4’ and then ‘Indicators’ and drag the indicator from your desktop to the new folder that opens
- Exit your platform and log in again
- Check your Navigator Window to find your new indicator
For MAC/OS X:
- Go to the ‘Applications’ folder and right click (Command + click) on the trading platform icon
- Select ‘Show Package Contents’ and click ‘Drive C’
- Navigate to ‘Program Files’ and then to the relevant trading platform folder
- Select ‘MQL4’ and then click ‘Indicators’
- Drag and drop your indicator to the window that opens